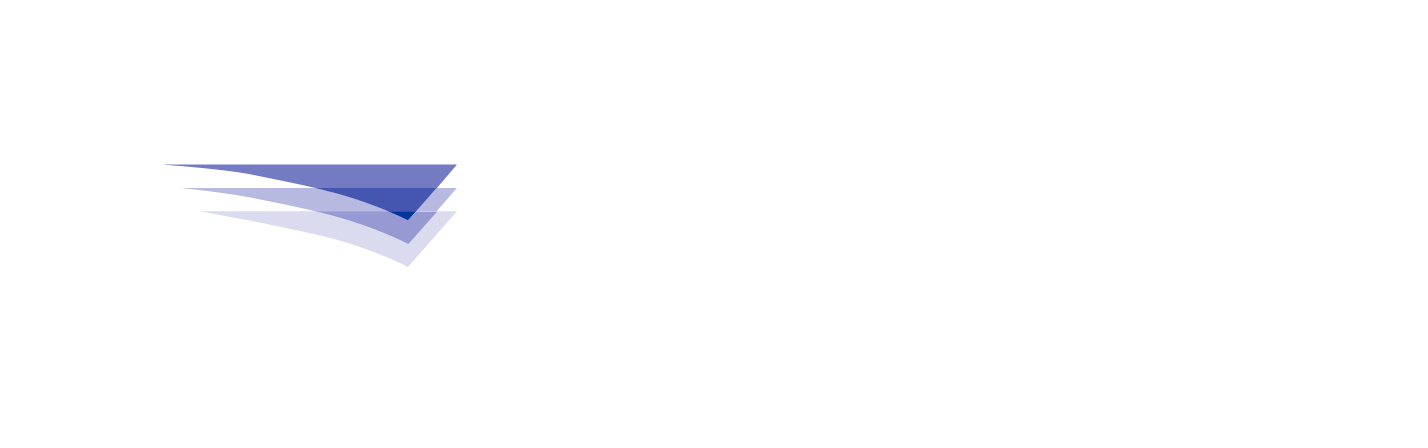IMPORTANT NOTICE!
The Personal Computing (PC) chart viewer known as ‘JeppView for Windows’ will retire. To continue viewing your Jeppesen charts on a PC, you will be transitioned to ForeFlight Web. For support, contact your account representative directly or emailcaptain@jeppesen.com,fra-services@jeppesen.com(EMEA customers). This change does not impact eLink for Windows or eCharts for Windows nor does it impact your multi-function displays/front panels.
If you are an existing ForeFlight customer, you can simply link your Jeppesen charts for display in ForeFlight Web or contact team@foreflight.com.
How to Link your Jeppesen Charts in ForeFlight Web: https://support.foreflight.com/hc/en-us/articles/20505436783511-How-do-I-link-my-Jeppesen-subscription-using-Foreflight-on-the-Web
-------------------------------------------------------------------------------------------------------------------------------------------------------
System Requirements:
| Component | Minimum | Preferred |
|---|---|---|
| Operating System 1 | Windows 8.1 | Windows 10 |
| RAM | 1 GB | 2 GB |
| Disk Space 2 | 20 GB free space | 30 GB free space |
| 1 We have ended support for Windows 7 and Windows 8 as these operating systems are no longer supported by Microsoft. Refer to the following Microsoft web pages for additional information:
Windows 7 support ended Windows 8 end of support and Office Learn how to update Windows 8 to Windows 8.1, if you can’t upgrade to Windows 10 2 Minimum free disk space is suitable for a smaller coverage (e.g. East U.S.), and without the optional high-def terrain and cultural data. Preferred free disk space accommodates a worldwide coverage with the optional high-def terrain and cultural data. | ||
Prerequisites:
- Administrator credentials to the computer.
- The latest copy of the Jeppesen Program and Data Disc.
- The 16-character serial number for your Jeppesen charts subscription. Refer to the article How to find the serial number for your Jeppesen charts subscription. If the subscription was set up recently (e.g. the past two weeks), you will also need the terminal charts coverage code(s). The coverage code(s) are specific to the cycle number of the Jeppesen Program and Data Disc used to install the software. Contact a Jeppesen Sales or Support representative for the coverage code(s) if they were not provided at the time the subscription was set up.
Installation Steps:
- Download and extract the latest .zip copy of the Jeppesen Program and Data Disc following the instructions in the article Jeppesen Program and Data Disc.
- Double-click on the Setup.exe file:
A User Account Control message may appear, asking if you want to allow this app from an unknown publisher to make changes to your device. Click Yes to proceed:
If you receive the following message, you must log in as an administrator to install JeppView:
- Click Next:
- Enter the serial number and click Apply, then click Next:
- Check the box next to JeppView for Windows, then click Next:
- Review the license agreement:
- Enter your information on the JeppView Pilot Information page (only Name is required), then click Next. The Pilot Information is no longer used anywhere in the JeppView application.
- On the JeppView Destination Folder page, click Next to install the JeppView program files to the default location of C:\Program Files (x86)\Jeppesen\JeppView for Windows, or click Browse to change the location. It is recommended to leave it on the default location for best performance.
- On the JeppView Common Data Folder page, click Next to install the JeppView common data to the default location of C:\ProgramData\Jeppesen\, or click Browse to change the location. It is recommended to leave it on the default location for best performance.
- On the Select JeppView Program Folder page, click Next to add program icons to the Jeppesen folder on the Windows start menu:
- Click Next to add a JeppView for Windows icon on the desktop, or uncheck the ‘Install a JeppView for Windows icon on the desktop’ box if you prefer not to have an icon on the desktop:
- On the Terminal Chart Coverage page, enter the coverage codes you have if your coverages are not already listed, then click Apply. The coverage code(s) are specific to the cycle number of the Jeppesen Program and Data Disc used to install the software. Contact a Jeppesen Sales or Support representative for the coverage code(s) if they were not provided at the time the subscription was set up. Click Next when finished.
- Review the Installation Summary, then click Next.
- The setup program will proceed to install the terminal charts, text data, and other program files:
- On the Jeppesen Weather Service Setup page, click Next to install the weather service. The Jeppesen Weather Service runs as a background service and downloads graphical weather information when JeppView is running. The weather information includes turbulence, lightning, winds, icing, radar, SIGMETs, AIRMETs, and METARs/TAFs. You may click Cancel if you prefer not to install the Jeppesen Weather Service. JeppView will still function, but without graphical weather overlay.
- On the Jeppesen Weather Service Setup - Installation Type page, click Next to use Jeppesen Weather (JeppWx):
- On the Jeppesen Weather Service Setup - Choose Destination Location page, click Next to install the Jeppesen Weather Service program files to the default location of C:\Program Files (x86)\Jeppesen, or click Browse to change the location. It is recommended to leave it on the default location for best performance.
- On the Jeppesen Weather Service Setup – Choose Destination Location page, click Next to install the Jeppesen Weather Service data files to the default location of C:\ProgramData\Jeppesen\, or click Browse to change the location. It is recommended to leave it on the default location for best performance.
- Click Finish:
- Wait for the Weather Service installation to finish:
- On the Jeppesen Format Print Driver Setup page, click Next to install the Jeppesen Format Print Driver. The Jeppesen Format Print Driver allows for printing charts in the Kneeboard, Jeppesen Paper (2 up), Jeppesen Paper (1 up), or Booklet formats. You may click Cancel if you prefer not to install the Jeppesen Format Print Driver. JeppView will still function, and you will still be able to print charts, but you will not be able to print in the Kneeboard, Jeppesen Paper (2 up), Jeppesen Paper (1 up), or Booklet formats.
- Review the license agreement, then click Next:
- On the Jeppesen Format Print Driver - Choose Destination Location page, click Next to install the Jeppesen Format Print Driver to the default location of C:\Program Files (x86)\Jeppesen, or click Browse to change the location. It is recommended to leave it on the default location for best performance.
- Click Install to install the Jeppesen Format Print Driver:
- Click Install if prompted to install the device software.
- Click Finish:
- Wait for the Format Print Driver installation to finish:
- On the Jeppesen CDA Service Setup page, click Next to install the Jeppesen CDA Service. The CDA service runs continuously as a background process and downloads new enroute chart data as soon as it becomes available. You may click Cancel if you prefer not to install the Jeppesen CDA Service. Although JeppView will still function, the message "Unable to contact CDA" will appear each time JeppView is launched, and the enroute chart data will not be updated.
- On the Jeppesen CDA Service Setup – Choose Destination Location page, click Next to install the Jeppesen CDA Service to the default location of C:\Program Files (x86)\Jeppesen, or click Browse to change the location. It is recommended to leave it on the default location for best performance.
- On the Jeppesen CDA Service Setup – Choose Destination Location page, click Next to install the Jeppesen CDA Service data files to the default location of C:\ProgramData\Jeppesen\, or click Browse to change the location. It is recommended to leave it on the default location for best performance.
- Click Finish:
- Wait for the CDA Service installation to finish:
- On the Download High Definition Files page, you may leave the boxes checked to download the high-def terrain and cultural files now, or uncheck the boxes to skip downloading the high-def files now. The high-def terrain and cultural data is not required and can be downloaded at a later time within JeppView. Click Next to continue:
- When the Installation Wizard Complete page appears, click Finish to restart the computer:
- After the computer has finished restarting, launch JeppView for Windows:
- On the Activation Wizard page, click Next to activate JeppView:
- On the Activation Wizard – Site Key Method page, click Next to activate over the Internet (automated):
- Click Finish:
- On the Name Your Installation page, you can enter a name that will help Jeppesen Technical Support representatives identify which one of your devices this installation is on. This can be helpful if you’ve installed the software on multiple devices, and you’re no longer able to access this device to uninstall and deactivate the software in order to install it on a new device. Select Yes to enter a name now, Not Now to enter it at a later time, or Do Not Ask Again if you prefer not to name this installation at all:
If you selected Yes to enter a name, enter the name now. It's best to include something unique to this device, such as the name of the person using it, it's location, or the manufacturer and model name of the device.
- You may be prompted that Windows Defender Firewall has blocked some features of JeppView for Windows. Click Allow Access to allow JeppView through the firewall. You may need to enter an admin user name and password to allow JeppView through the firewall.
- On the Welcome to JeppView for Windows – Data Effectivity page, review the data effectivity, then click ‘I understand and accept this warning’:
- For additional guidance on using JeppView, click Help > JeppView for Windows Help… or User’s Guide: