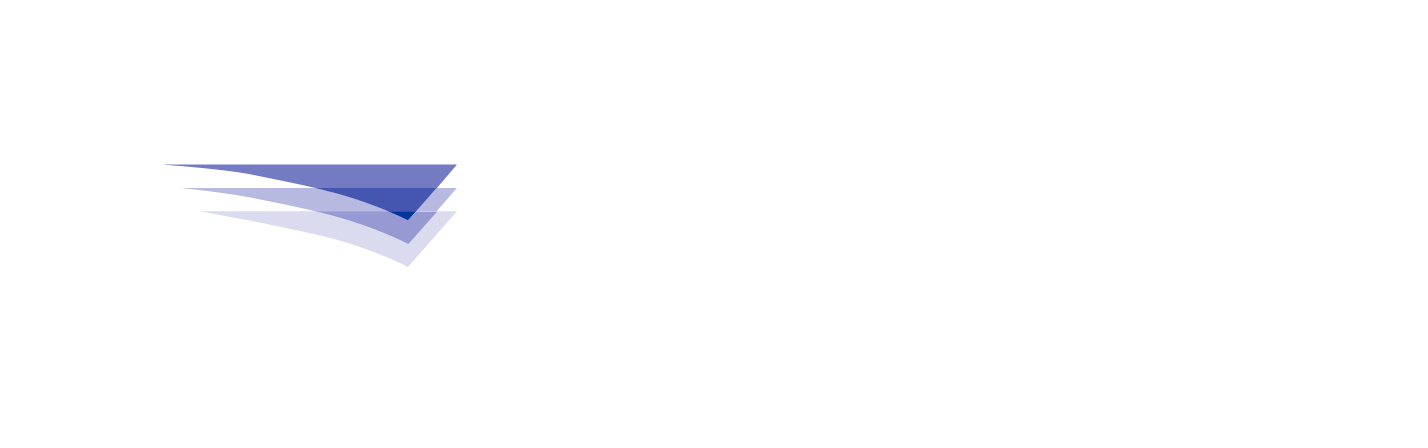Tips to ensure a successful connection to the Bad Elf Wombat
Created Date:
Feb 2025
Article ID:
000009796
Version:
7
Environment:
iOS
Document Type(s):
--
Related Products: Jeppesen Distribution Manager (JDM) Mobile
To ensure a successful connection to the Wombat:
-
Make sure to accept “Location” prompt when app is first launched. This ensures network names are recognized and displayed.
- If you're unsure, go to the JDM app settings in the System Settings and enable “Location”
- Make sure to accept “Local Network…access local devices” prompt when JDM app is first attempting to connect. This is ESSENTIAL for JDM Mobile to communicate with the Bad Elf Wombat.
- If you're unsure, go to the JDM app settings in the System Settings and enable “Local Network”.
- Make sure Cellular enabled devices are in airplane mode, or cellular disabled. Wi-fi remains on.
If the Bad Elf Wombat app doesn’t connect to the Wombat when launched from the JDM Mobile firmware prompt:
NOTE: The Wombat app must be updated to version 1.0.21 or later & Local Network Access must be enabled for the app as well.
- Disconnect the JDM Mobile app from the Bad Elf network. Close the Wombat App, relaunch the Wombat app.
- Close all apps, reboot the Wombat, connect to the Bad Elf Wombat Wi-fi network, and try connecting to the Wombat via the Wombat App only
Important Information regarding Wombat app v1.0.21 and later
- NOTE: You MUST allow Local Network Access for the Wombat app v1.0.21 and later when prompted. If not allowed you will not be able to connect the Wombat.
- If you're unsure, Close the “System Settings” app (if open). Re-open the “System Settings” app, navigate to “Privacy”, then enable “Local Network” for the Wombat App.
- NOTE: You can reinstall the Wombat app in order to get the Local Network Access prompt again as a last resort.
- NOTE: If you're still unable to connect to the Wombat and are also unable to update the firmware via the Wombat app, you can manually update the firmware using the process described here .