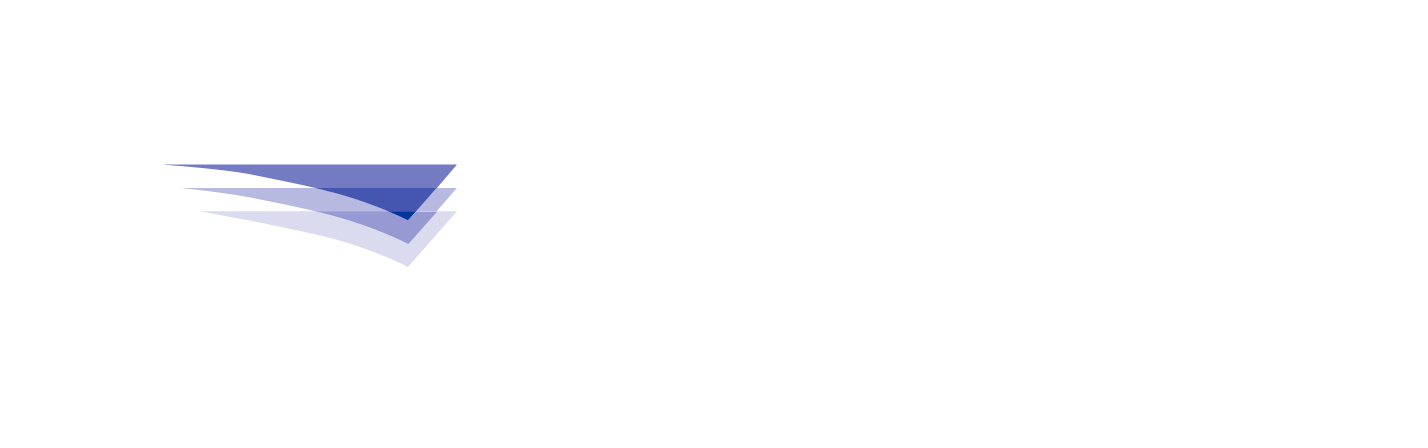For Jeppesen Distribution Manager (JDM) to function and transfer data properly on MacOS 10.15 Catalina and later (for Ventura-specific screenshots see below), add JDM to the Full Disk Access list in Security & Privacy settings. JDM must be added to the Full Disk Access list so it can read the volume serial number of USB drives and SD cards.
If JDM has already been added to your Full Disk Access list, it does not need to be added again when reinstalling or installing future JDM updates.
To Enable Full Disk Access, first click the Apple icon on the top-left corner of your display and select System Preferences.
Then select the “Security and Privacy” icon.
Select the “Privacy” tab and then select Full Disk Access on the left. Click the lock icon and enter your Mac administrative password (not your JDM password).
Click the “+” button. A dialog opens to the Application folder where you select the JDM application. When the “Open” dialog displays, select Applications from the left pane. Select JdmApp.app from the list of applications. Click Open.
Jeppesen Distribution Manager now displays in the Full Disk Access list with a check mark. JDM is ready to transfer data to your media.
MacOS Ventura
Open the Privacy and Security section of your System Preferences and select the Full Disk Access section.
You will likely be asked to provide your MacOS password or Touch ID to complete this process.
Press the plus icon to add a new app:
Select JDMApp from your list of installed applications:
Make sure it is enabled: