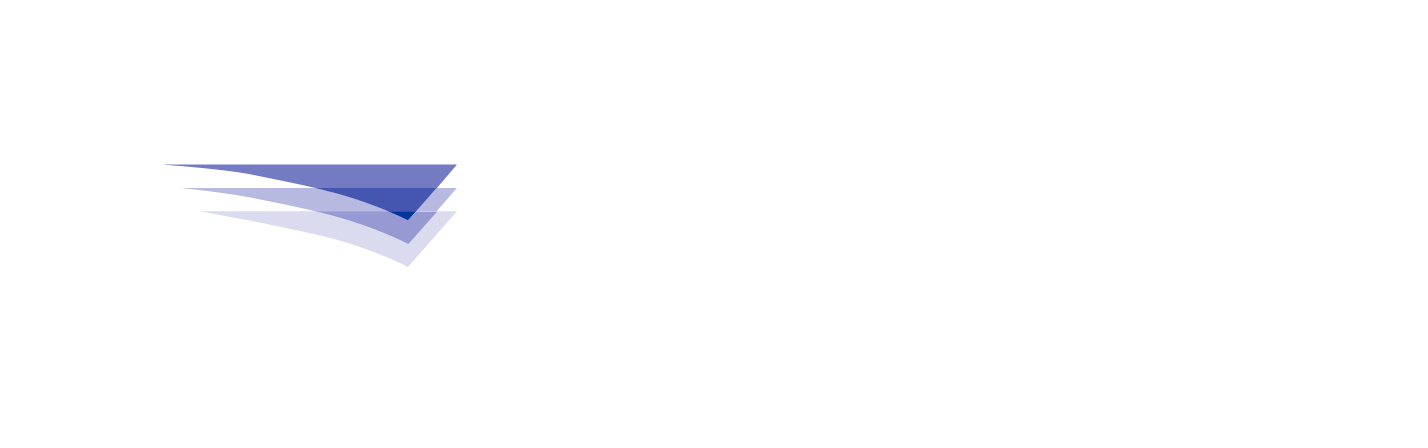It is possible to load Jeppesen NavData prior to the effective date on the Garmin G900/1000/2000/3000/5000 series avionics. The future Jeppesen NavData will be loaded into the avionics "Standby Navigation Database" until the effective date is reached.
Refer to the following excerpt from APPENDIX B: Pages 613-615 of the Garmin G1000 Pilot's Guide for Cessna Nav III for an explanation of the Dual Navigation Database Feature:
190-00498-08 Rev. A
Garmin G1000 Pilot's Guide for Cessna Nav III
GDU 13.03
APPENDIX B: Pages 613-615
DUAL NAVIGATION DATABASE FEATURE
The dual navigation database feature allows each display to store an upcoming navigation database on the bottom SD card (Supplemental Data Card) so that the system can automatically load it to replace the active database when the new database becomes effective (the next cycle becomes available seven days prior to its effective date).
If a navigation database loader card is inserted into the top SD card slot of a display, and an SD card is in the bottom slot, the system will prompt the user (upon on-ground power up) as to whether the database should be stored on the Supplemental Data Card in the bottom card slot as the standby database. If the user responds affirmatively, the system will copy the navigation database from the top SD card to the bottom SD card. As long as the Supplemental Data Card remains in the bottom card slot, this standby navigation database will be available for the system to use as the active database as soon as it becomes effective.
The system checks the active and standby databases upon (on-ground only) power-up. If the standby database is current and the active database is out of date, the display will upload the standby database into the active internal database location. Uploading the standby database to the active location takes approximately 45-55 seconds. The pilot is alerted that the update is complete by a system alert message, ‘NAV DB UPDATED’.
Loading a standby navigation database:
- With the system OFF, insert the SD card containing the new navigation database version into the top card slot of the MFD.
- Verify that an SD card is inserted in the bottom slot of the PFD and the MFD.
- Turn the system ON. A prompt similar to the following is displayed.
Figure B-3 Standby Navigation Database Prompt
- Press the YES Softkey. The navigation database is copied to the SD card in the bottom card slot of the MFD.
- After the navigation database files are copied to the bottom SD card, the display will appear as shown in Figure
B-4.
Figure B-4 Standby Navigation Database Update Complete
- As instructed on the display, press any key to continue. The display will now appear as shown in Figure B-5.
Figure B-5 Navigation Database Verification Prompt - Press any key to continue. The display will now appear as shown in Figure B-6.
Figure B-6 Active Navigation Database Prompt - Press the NO Softkey. The display now starts in normal mode. Since the database effective date is not yet valid, it should not be loaded as the active database. The display now starts in normal mode. Do not remove power while the display is starting.
- Press the ENT Key to acknowledge the startup screen.
- Turn the large FMS Knob to select the AUX Page group on the MFD.
- Turn the small FMS Knob to select the System Status Page.
- The new database is copied to the SD card in the bottom card slot of each PFD. Progress can be monitored in the SYNC STATUS field. When copying is finished, ‘Complete’ is displayed.
- Turn system power OFF.
- Remove the SD card from the top card slot of the MFD.
- Turn system power ON.
- Press the ENT Key to acknowledge the startup screen.
- Turn the large FMS Knob to select the AUX Page group on the MFD.
- Turn the small FMS Knob to select the System Status Page.
- Press the Display Database Selection Softkey to show standby navigation database information for each display (MFD1 DB, PFD1 DB). Verify the correct standby navigation database cycle information is shown for each display.