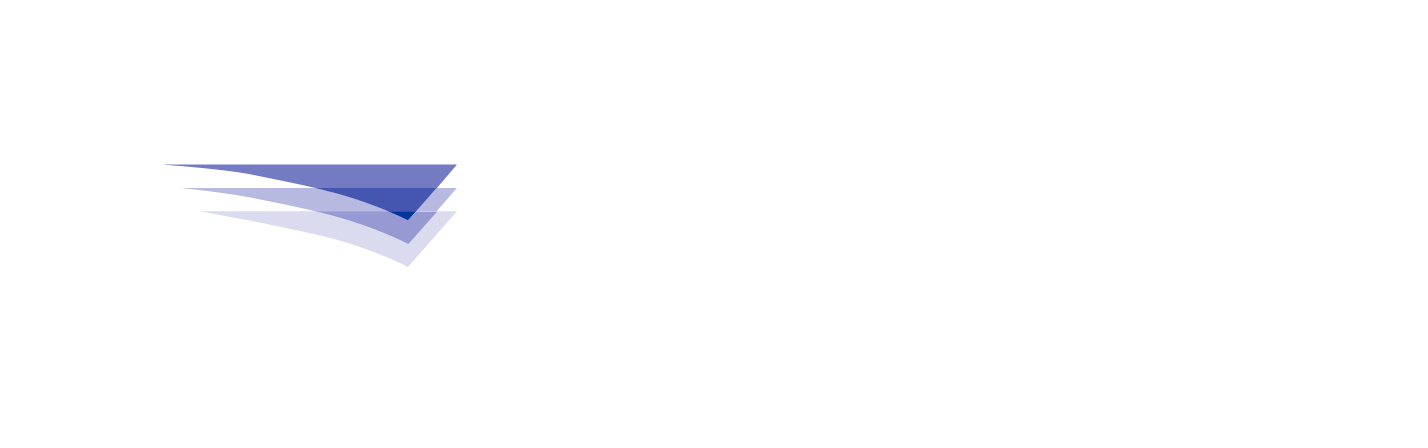How to update to Content Delivery Agent for the Desktop (CDAD) v6.2.1.1
Created Date:
Feb 2025
Article ID:
000010596
Version:
1
Environment:
Windows
Document Type(s):
--
Related Products: Data Distribution and Management (DDM)
Content Delivery Agent for the Desktop (CDAD) v6.2.1.1
---------------------------------------------------------------------------------------------------
HARDWARE REQUIREMENTS
---------------------------------------------------------------------------------------------------
- CPU: 1 GHz or higher
- RAM: 1 GB or higher
- Hard disk space: 2 GB or higher
- CD or DVD Drive
- Display: 1366 x 768 pixels (VGA), 16-bit color display or higher
- Keyboard and Pointer Device
---------------------------------------------------------------------------------------------------
SOFTWARE REQUIREMENTS
---------------------------------------------------------------------------------------------------
- Operating System: Microsoft Windows® 10 (64-bit), Microsoft Windows Server 2012, or Microsoft Windows Server 2016
- Java Runtime Environment (JRE): Version 1.8 or higher
- Java: Version 8.0 (64-bit) or higher
---------------------------------------------------------------------------------------------------
NETWORK REQUIREMENTS
---------------------------------------------------------------------------------------------------
To run CDAD, your computer must be connected to the internet and the DDM Server.
Step 1: Install Java x64 Bit version 8 or newer
NOTE: Java installers can be locatedhere.



Step 2: Unregister recipient from current CDAD client installed


Exit Older CDAD client

Step 3: Uninstall older CDAD version



Step 4:Download CDAD v6.2.1.1

Step 5: Install CDAD v6.2.1.1
---------------------------------------------------------------------------------------------------
INSTALLING and REGISTERING CDAD
---------------------------------------------------------------------------------------------------
To install CDAD, perform the following steps:
1. Start the installation by execute either the CDAD_6.2.1.1.exe file or the setup.exe file inside the CDAD_6.2.1.x_CDROM.zip file.
2. Click the Next button.
3. Type your user name in the User Name field. This field is required.
4. Type the name of your company in the Company Name field. This field
is required.
5. Click one of the following radio buttons as needed:
- Anyone who uses this computer if all users who use the computer
should have access to CDAD
- Only for me if you will be the only person using CDAD on the
computer.
6. Click the Next button.
7. If desired, click the Browse button for the Destination Folder path and
select a different path. The destination folder is the location where the
CDAD application will be installed.
8. If desired, click the Browse button for the DDM Content Folder path and
select a different path. The DDM content folder is the location where
incoming packages will be stored.
9. When finished, click the Next button.
10. Click the Install button.
11. Type your user ID in the User ID field. This field is required. The user ID
specified must already exist as a user on the DDM server on which
CDAD is being registered. Refer to the DDM Administrator’s Guide for
information about mapping groups and roles.
12. Type your Active Directory or LDAP password in the Password field.
This field is required.
13. Type a three-character code for your company in the Company Code
field. This field is required. The company code specified must already
exist as a company on the DDM server on which CDAD is being
registered.
14. Type the recipient name in the Recipient field. This field is required.
The recipient name specified must already exist as a recipient on the
DDM server on which CDAD is being registered. Refer to the DDM User’s
Guide for information about creating a recipient.
15. Type your server name in the Server Name field. This field is required.
16. Type the unsecure port number in the Unsecured Port field. This field is
required.
17. Type the secure port number in the Secured Port field. This field is required.
18. When finished, click the Register button.
19. If you do not want to view the readme file, click the View readme file
checkbox to remove the checkmark.
20. If you do not want to create a CDAD shortcut on the desktop, click the
Create desktop shortcut checkbox to remove the checkmark.
21. If you do not want to start the CDAD application, click the Start CDA
application checkbox to remove the checkmark.
22. Click the Finish button.





Step 6: Generate New Recipient Credentials Via Data Distribution Manager (DDM)
Refer to the DDM User’s Guide for information about creating a recipient.
Select Manage Recipients in DDM and unregister the old recipient


Generate Recipient New Credentials

Step 7: Launch CDAD v6.2.1.1 and register new recipient credentials


Process Complete.
---------------------------------------------------------------------------------------------------
HARDWARE REQUIREMENTS
---------------------------------------------------------------------------------------------------
- CPU: 1 GHz or higher
- RAM: 1 GB or higher
- Hard disk space: 2 GB or higher
- CD or DVD Drive
- Display: 1366 x 768 pixels (VGA), 16-bit color display or higher
- Keyboard and Pointer Device
---------------------------------------------------------------------------------------------------
SOFTWARE REQUIREMENTS
---------------------------------------------------------------------------------------------------
- Operating System: Microsoft Windows® 10 (64-bit), Microsoft Windows Server 2012, or Microsoft Windows Server 2016
- Java Runtime Environment (JRE): Version 1.8 or higher
- Java: Version 8.0 (64-bit) or higher
---------------------------------------------------------------------------------------------------
NETWORK REQUIREMENTS
---------------------------------------------------------------------------------------------------
To run CDAD, your computer must be connected to the internet and the DDM Server.
Step 1: Install Java x64 Bit version 8 or newer
NOTE: Java installers can be locatedhere.
Step 2: Unregister recipient from current CDAD client installed
Exit Older CDAD client
Step 3: Uninstall older CDAD version
Step 4:Download CDAD v6.2.1.1
Step 5: Install CDAD v6.2.1.1
---------------------------------------------------------------------------------------------------
INSTALLING and REGISTERING CDAD
---------------------------------------------------------------------------------------------------
To install CDAD, perform the following steps:
1. Start the installation by execute either the CDAD_6.2.1.1.exe file or the setup.exe file inside the CDAD_6.2.1.x_CDROM.zip file.
2. Click the Next button.
3. Type your user name in the User Name field. This field is required.
4. Type the name of your company in the Company Name field. This field
is required.
5. Click one of the following radio buttons as needed:
- Anyone who uses this computer if all users who use the computer
should have access to CDAD
- Only for me if you will be the only person using CDAD on the
computer.
6. Click the Next button.
7. If desired, click the Browse button for the Destination Folder path and
select a different path. The destination folder is the location where the
CDAD application will be installed.
8. If desired, click the Browse button for the DDM Content Folder path and
select a different path. The DDM content folder is the location where
incoming packages will be stored.
9. When finished, click the Next button.
10. Click the Install button.
11. Type your user ID in the User ID field. This field is required. The user ID
specified must already exist as a user on the DDM server on which
CDAD is being registered. Refer to the DDM Administrator’s Guide for
information about mapping groups and roles.
12. Type your Active Directory or LDAP password in the Password field.
This field is required.
13. Type a three-character code for your company in the Company Code
field. This field is required. The company code specified must already
exist as a company on the DDM server on which CDAD is being
registered.
14. Type the recipient name in the Recipient field. This field is required.
The recipient name specified must already exist as a recipient on the
DDM server on which CDAD is being registered. Refer to the DDM User’s
Guide for information about creating a recipient.
15. Type your server name in the Server Name field. This field is required.
16. Type the unsecure port number in the Unsecured Port field. This field is
required.
17. Type the secure port number in the Secured Port field. This field is required.
18. When finished, click the Register button.
19. If you do not want to view the readme file, click the View readme file
checkbox to remove the checkmark.
20. If you do not want to create a CDAD shortcut on the desktop, click the
Create desktop shortcut checkbox to remove the checkmark.
21. If you do not want to start the CDAD application, click the Start CDA
application checkbox to remove the checkmark.
22. Click the Finish button.
Step 6: Generate New Recipient Credentials Via Data Distribution Manager (DDM)
Refer to the DDM User’s Guide for information about creating a recipient.
Select Manage Recipients in DDM and unregister the old recipient
Generate Recipient New Credentials
Step 7: Launch CDAD v6.2.1.1 and register new recipient credentials
Process Complete.