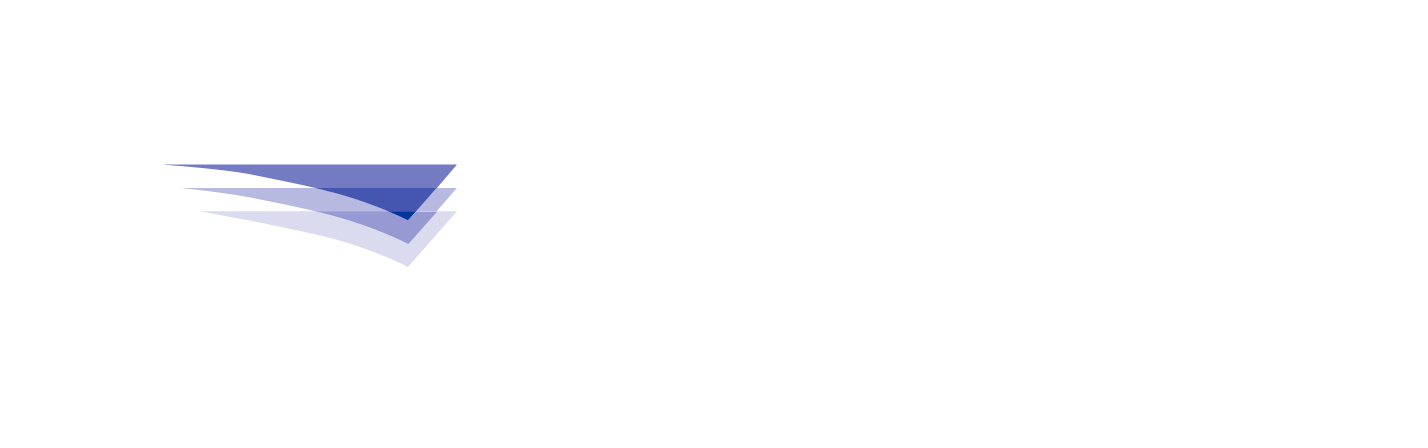PROBLEM:
JeppView for Windows crashes or unexpectedly quits on startup or when using the application.
CAUSE:
This can be caused be a number of issues, such as outdated graphics drivers or Windows updates, corrupt registry keys or initialization settings, or a conflict with another service running in the background.
RESEARCH/RESOLUTION:
First, verify the computer meets the minimum system requirements in order to run JeppView, such as a supported/compatible operating system. The system requirements can be found in the JeppView for Windows Install Guide. JeppView is compatible with Windows 8.1 and Windows 10. JeppView isn't supported on macOS, even when using Windows emulation software.
Check for and download all available Windows Updates, as well as any updates to the driver for the graphics card on the computer.
- Go to Settings > Update & Security > Windows Update and check for updates to make sure all the latest Windows updates have been installed.
- Go to the Windows button and type dxdiag to open the DirectX Diagnostic Tool. Make sure the DirectX Version on the System tab is DirectX 12. DirectX is updated via the Windows updates.
- Check for updated graphics drivers. You can find the make/model and driver version of the graphics card on the Display tab of the DirectX Diagnostic Tool. Graphics drivers can usually be updated by visiting the support website of the manufacturer of the computer, or the support website of the manufacturer of the graphics card.
Reset the initialization settings in the registry:
| Registry Disclaimer: This section, method, or task contains steps that tell you how to modify the registry. However, serious problems might occur if you modify the registry incorrectly. Therefore, make sure that you follow these steps carefully. For added protection, back up the registry before you modify it. Then, you can restore the registry if a problem occurs. For more information about how to back up and restore the registry, click the following article number to view the article in the Microsoft Knowledge Base: How to back up and restore the registry in Windows: http://support.microsoft.com/kb/322756 |
- Exit out of JeppView if it's open.
- Open the Windows Registry Editor by opening the Windows Start Menu and typing regedit in the Run or Search box, then pressing Enter. If a User Account Control message appears, select Yes to allow the Registry Editor to make changes to the computer.
- Navigate to HKEY_CURRENT_USER\Software\Jeppesen\JeppView for Windows
- Rename or delete the JeppView for Windows registry key. (This contains initialization settings for the program so that it opens up with the same settings as the last time it was used.). It can either be deleted or renamed to something else like 'JeppView for Windows OLD'.
- Launch JeppView and see if the problem has been resolved.
Reset the Airport List, Filter, User Waypoint, Views, Themes, and other user configurable settings:
- Exit out of JeppView if it's open.
- Rename or delete the C:\Users\[current user]\AppData\Local\Jeppesen\JeppView for Windows folder. (This contains user configurable settings for the program). It can either be deleted or renamed to something else like 'JeppView for Windows OLD'.
- Launch JeppView and see if the problem has been resolved.
Restart Windows with only the essential services running to see if another program or service running in the background is causing the problem:
- Open the System Configuration tool by going to the Start menu and typing System Configuration orMSCONFIG .
- On the General tab, choose Diagnostic Startup. This will start Windows with only the essential services running.
- Click Apply, then OK and restart Windows.
- After Windows startsback up, launch JeppView and see if the problem has been resolved. If it has been resolved, this means another startup item or non-Microsoft service is in conflict with JeppView. You can try to isolate it to a specific startup item or non-Microsoft service by starting Windows in normal mode with all items running and then using Task Manager or the Services console to stop items one-by-one and testing JeppView.
- To go back to starting Windows in Normal mode, repeat these steps and selectNormal startup on the General tab of the System Configuration tool.
Perform a complete uninstall and reinstall of JeppView:
- Uninstall and deactivate JeppView through Programs & Features in Control Panel.
- After the uninstall is complete, check for and delete the following items if still present:
- HKEY_CURRENT_USER\Software\Jeppesen\JeppView for Windows
- HKEY_LOCAL_MACHINE\SOFTWARE\Jeppesen\JeppView for Windows or HKEY_LOCAL_MACHINE\SOFTWARE\Wow6432Node\Jeppesen\JeppView for Windows
- C:\Program Files (x86)\Jeppesen\JeppView for Windows
- C:\Program Files\Jeppesen\JeppView for Windows
- C:\ProgramData\Jeppesen\JeppView for Windows
- C:\Users\Public\Public Documents\Jeppesen\JeppView for Windows
- C:\Users\[current user]\AppData\Local\Jeppesen\JeppView for Windows
- If no other Jeppesen applications are installed, delete the entire Jeppesen folder in the locations listed above.
- Restart Windows and reinstall JeppView using the latest Jeppesen Program and Data Disc. It's also a good idea to disable any virus protection software prior to reinstalling JeppView to ensure it isn't interfering with the installation. Also, during the installation, make sure the program files and common data files locations are left on their default settings and aren't changed to another location.