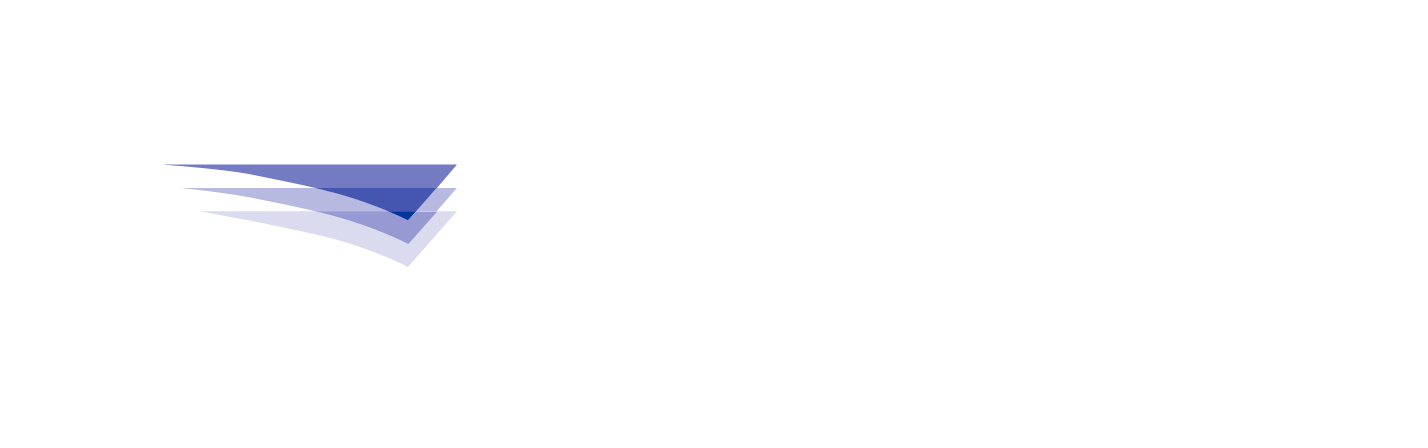There are two ways to send log files to Jeppesen Support. One way is to send log files from FliteDeck Pro application settings and the other way is to send log files while in the app from the navigation bar.
To send log files to Jeppesen Support from application settings:
- Tap Settings from the iOS device home screen.
- Tap Apps.
- From the list of apps on the right, tap FD Pro.
- Tap the Support flyout.
- Switch Send log flies via Email to ON.
- Launch FliteDeck Pro.
Note: You may add a Case Number to the Subject line, and/or any additional details regarding your issue in the body of the email.
- Send the Email.
To send log files to Jeppesen Support from within the app:
- Tap the Settings button from the FliteDeck Pro navigation bar.
- From the bottom of the Settings popover, tap 3 times in quick succession on the label showing “FliteDeck Pro Version: X.X (XXXX)”
Note: You may add a Case Number to the Subject line, and/or any additional details regarding your issue in the body of the email.
- Send the Email.
If no email accounts are configured on the iPad, or 'Use on this iPad' isn't enabled for the email account under Apps > Mail > Mail Accounts in the iOS Settings:
Instead of turning on 'Send log files via Email' in the FD Pro settings, tap the Settings button from the FliteDeck Pro navigation bar and tap 3 times in quick succession on the label showing “FliteDeck Pro Version: X.X (XXXX)”. When no email account is configured or enabled, other actions for the file will be presented, such as saving to Files on the iPad or using another app (e.g. AirDrop to wirelessly transfer to another connected Apple device).