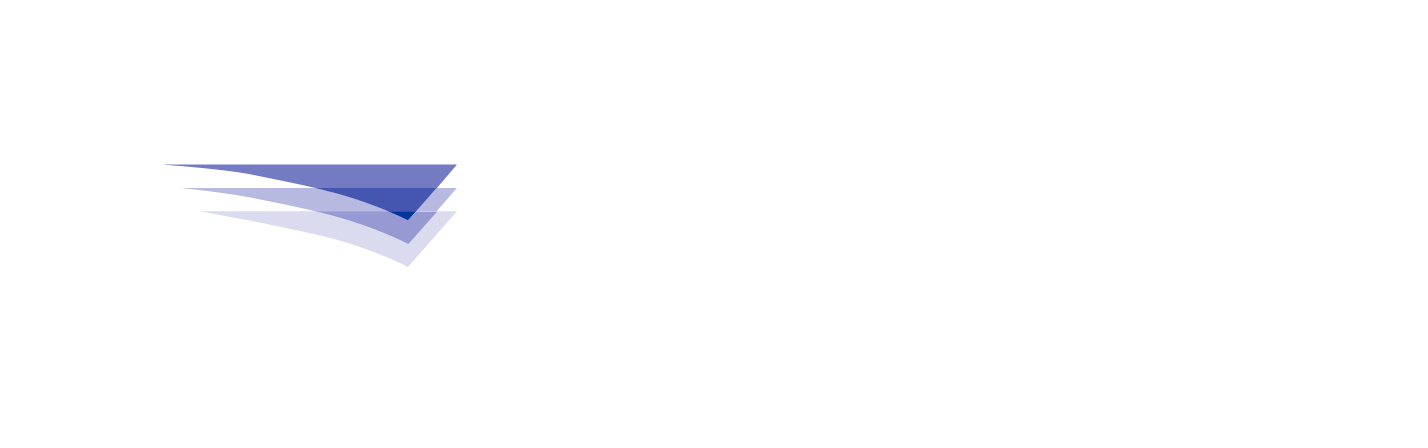How to install Jeppesen Distribution Manager (JDM)
Created Date:
Feb 2025
Article ID:
000010314
Version:
11
Environment:
N/A
Document Type(s):
How To
Contents |
Jeppesen Distribution Manager (JDM) Windows
Note: The "S mode" in Windows allows only apps from Microsoft Store. "S mode" must be disabled to install applications from outside the Microsoft Store, including JDM. Refer to the following Microsoft article for more information:
https://support.microsoft.com/en-us/windows/switching-out-of-s-mode-in-windows-4f56d9be-99ec-6983-119f-031bfb28a307
- Go to https://support.jeppesen.com/product?pc=Tools&pid=JDM_Windows or www.jeppesen.com/jdm/download, or go to support.jeppesen.com and select Products > Jeppesen Distribution Manager (JDM) Windows at the top.
- Click Download JDM for Windows:
- Open the Downloads area of the web browser and open/run the .exe file:
- If a Skybound USB adapter is being used, disconnect it from the computer, then click Install:
- If a User Account Control message appears, click Yes:
You may need to enter a password for an admin account if you're not an administrator on the computer:
- The setup process will proceed:
- Click Close when the installation has completed:
Jeppesen Distribution Manager (JDM) macOS
- Go to https://support.jeppesen.com/product?pc=Tools&pid=JDM_macOS, or go to support.jeppesen.com and select Products > Jeppesen Distribution Manager (JDM) Mac OS at the top.
- Click Download JDM for Mac OS.
- If asked 'Do you want to allow downloads on "support.jeppesen.com"?', click Allow.
- Click the show downloads button, then click the jdm_[version]_jdmx_64.pkg file.
- If your Mac has an Apple silicon M1 or M2 processor, you must use Rosetta in conjunction with JDM for Mac, in which case you will be asked to install Rosetta, as shown below. More information on Apple silicon and Rosetta can be found on Apple Support article HT211861.
Enter your password to allow the installation of Rosetta:
- Click Continue.
- Click Continue.
- Click Install.
- Enter the password for your macOS computer, then click Install Software.
- If macOS 10.15 or later is detected, Apple's "Security and Privacy" window opens automatically to "Full Disk Access" at the end of the installation. JDM must be added to this access list so it can read the volume serial number of USB drives and SD cards and transfer data properly. If JDM is not automatically added to the list, click the + symbol to add it.
- Enter your password and click Modify Settings.
- Click Applications - JdmApp - Open.
- Close Full Disk Access.
- Close the Full Disk Access Guide.
- Click Close on the JDM Installer.
- Move the Installer to the Trash.
- Note that JDM is set to run in the background.
- To launch JDM, click Finder - Applications - JdmApp.
- To set the JDM icon to always show in the dock instead of only in the recent applications, click and hold on the JDM icon, and select Options - Keep in Dock.
Jeppesen Distribution Manager (JDM) Mobile (iOS & iPadOS)
Note: Jeppesen Distribution Manager (JDM) Mobile requires the use of a Bad Elf Wombat accessory to transfer the data.
- Open the App Store on the iPad or iPhone.
- Tap Search, then type jeppesen jdm mobile to locate Jeppesen JDM Mobile.
- Tap GET to download and install JDM.
- Locate the JDM app icon on the Home screen.