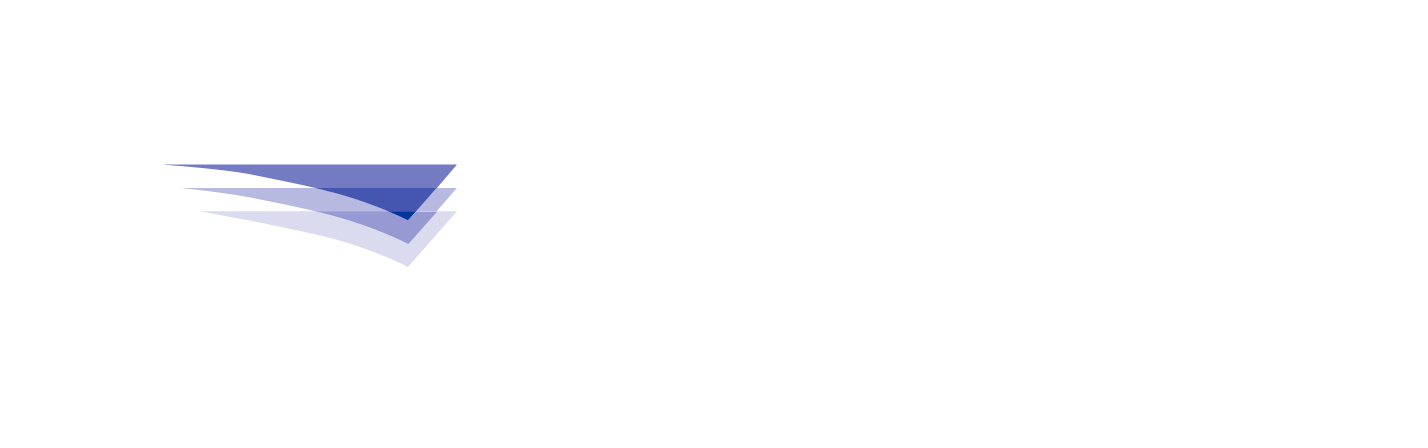In a network (CDA server) installation of eLink for Windows, the client machine running eLink contacts a locally hosted CDA server to check for new tailored content (terminal charts, enroute, and text data). The CDA server, running on a locally hosted server machine, contacts the Data Distribution and Management (DDM) system to download new tailored content when it becomes available, and copies the new content to a shared folder that is accessible by the client machines.
Requirements:
- This type of installation is only available for customers who subscribe to DDM tailored content delivery and who have been through the deployment process.
- The eLink for Windows client uses network port 8814 and the CDA Server uses network port 8812. These ports must be allowed on the network or an "Unable to contact CDA" error will be encountered when opening eLink for Windows.
Install the CDA on the server and register it:
- Create a shared folder on the server and set up the share permissions so that any client machines are able to access it.
- Download and extract the Jeppesen Program and Data Disc, then browse to and run \\CDA Service Network Server version\JeppesenCDAServiceSetupServer.exe
- Click Next to install the CDA Service:
- On the 'Select the shared path location' window, enter the network path to the shared folder where the common data will be stored. This should be entered in the format \\COMPUTERNAME\SHARENAME
- After clicking Next, the setup will continue. Click Next on the remaining windows, then click Finish.
- Click on the CDA Service Monitor (globe icon) in the task tray to open the CDA Service Monitor:
- Click Stop to stop the CDA service:
- Switch to the DDM Config tab and check the Use DDM box :
- Switch to the Status tab and click Start to start the CDA service:
- Switch to the DDM Config tab, enter the User ID, Password, Company Code, and Recipient information provided by your Jeppesen Deployment Specialist, Account Manager, or Support Agent, then click Register.
- Switch to the Status tab to view the download status:
- Switch to the History tab. After the charts/etext data, installation ID, and subscription ID packages have finished downloading, they will appear under Downloads at the top.
Install the eLink for Windows application on the client machines:
- Download and extract the Jeppesen Program and Data Disc, then run the setup.exe file to start the installation.
- Enter the serial number and continue with the installation.
- After reviewing the license agreement and entering the pilot information, click Next until you see the installation type below. Select Network Installation, then click Next. If you're not prompted to select Local Installation or Network Installation, contact your Jeppesen Deployment Specialist or Account Manager to obtain the correct serial number for a network (CDA Server) installation of eLink for Windows.
- When prompted, enter the server name and finish the installation. Refer to the eLink for Windows Installation Guide for more information on installing the eLink for Windows application.
Additional Information
CDA Service Monitor - Clients Tab
CDA Service Monitor - Settings Tab
Require clients to update
If checked, eLink for Windows will always apply new updates at startup instead of prompting the user to choose whether or not to apply new updates. A "Mandatory update available" message will appear if the application is open on a client when an update becomes available.
Updates Available Prompt at startup ('Require clients to update' is not checked)
eLink for Windows Splash Screen
If eLink for Windows sits at the splash screen with a spinner for more than a minute, the CDA server may be in the middle of loading an update. This can take approx. 20 minutes and can be confirmed by checking the Status tab of the CDA Service Monitor on the server.