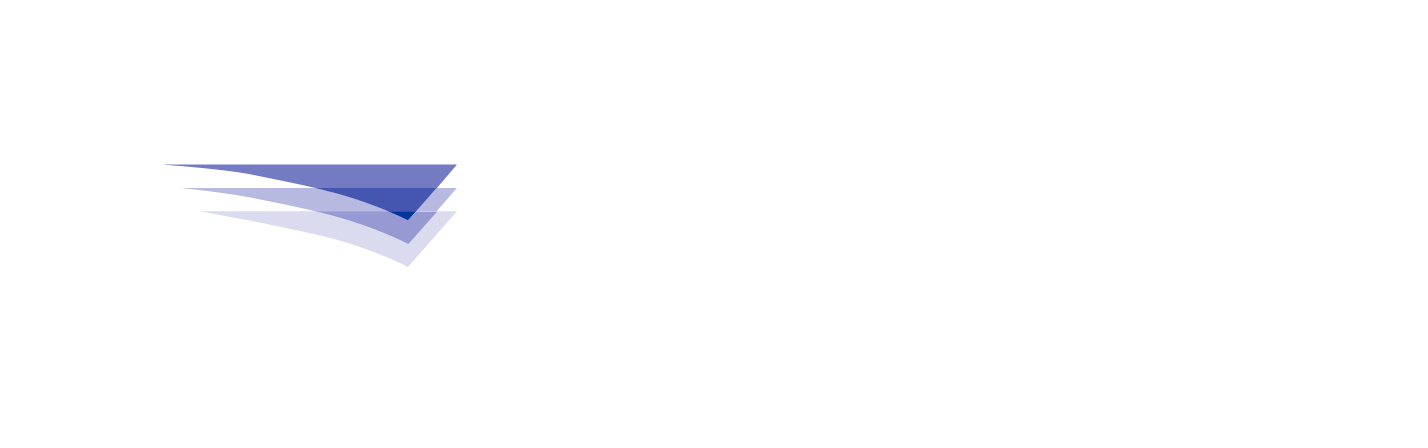Requirements for creating custom boundary geometry in the Ground Controls Tailored Maps module
Created Date:
Feb 2025
Article ID:
000010790
Version:
3
Environment:
Internet Browser
Document Type(s):
--
Related Products: Ground Controls
For a custom boundary in the Tailored Maps module, create your own geometry—a line or a polygon—in your own geoJSON tool. https://geojson.io/#map=2/0/20 is used in this example below.
When you create the shape, follow these guidelines:
- The geometry type must be either “Polygon” or “LineString”. A circle is entered as a polygon. Depending on your tool, the geometry type might appear below the coordinates.
- Define boundary coordinates in decimal format with longitude first—for example, 151.2093 and -33.8688. Click here for a conversion tool.
- Each point on the polygon or line is represented by a single coordinate pair between a set of brackets.
- For the geometry type “LineString”, be sure to enter coordinates in the correct order, so that the boundary is depicted correctly.
- For the geometry type “Polygon”, the final coordinate pair must be the same as the first pair.
- When your shape is complete, copy only the geometry attributes to the Geometry tab on the Custom Boundary Details page in Ground Controls.
Refer to the 'Managing tailored data / Boundaries / Adding custom boundary geometry' section of the Ground Controls User Guide and the Custom Boundary Geometry job aid for additional guidance and requirements.
Example of geometry attributes in a geoJSON tool:
Example of input in the Custom Boundary Details of the Ground Controls Tailored Maps module:
Examples of coordinates entered for a polygon and a line: