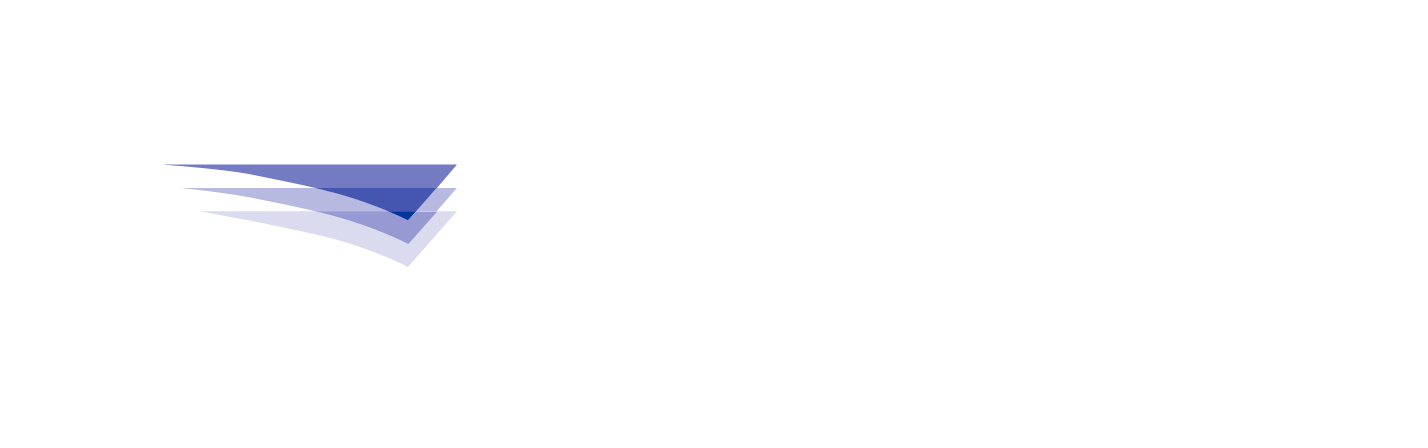ERROR:
The following error appears when starting eLink for Windows or eCharts for Windows:
"Unable to contact CDA. If you know you're connected to your network, you may go to the "CDA" tab under Tools/Options to browse for the CDA server. Or contact your network administrator for help."
CAUSE:
eLink for Windows and eCharts for Windows use the Jeppesen CDA Service to download enroute data. This error will appear if the CDA Service is not running or is not installed. If eLink for Windows or eCharts for Windows is being used in a networked configuration, this message may occur if the client is unable to contact the CDA server (possibly due to local network ports 8812 and 8814 being blocked, or due to inadequate permissions). It can also occur in networked configurations if the CDA server is in a “locked up” state after extracting content, or if the CDA server is not running.
RESOLUTION:
For local, non-networked configurations of eLink for Windows or eCharts for Windows:
Look for a blue globe icon that says CDA Service Monitor in the task bar on the lower-right side of the desktop. If you see this, open it up. On the Status tab, it should say ‘The service is running’. If it doesn’t, select the Start button to the right. Alternatively, open the Microsoft Services console by going to the Start button and searching for Services.msc. In the Services console, look for Jeppesen CDA Service and double-click on it. Make sure the status shows "Started". If it doesn't, click the Start button. Also make sure the Startup type is set to Automatic.
If the CDA Service Monitor does not appear in the task bar or the Jeppesen CDA Service does not appear in the Services console, the CDA Service has not been installed. To install it, browse to either of the following locations depending on which type of system you have and run the JeppesenCDAServiceSetup executable.
32-bit sytems: C:\Program Files\Jeppesen\Jeppesen eLink for Windows\Utils
64-bit systems: C:\Program Files (x86)\Jeppesen\Jeppesen eLink for Windows\Utils
For networked configurations of eLink for Windows or eCharts for Windows:
If the CDA is in a “locked up” state after extracting content, the following will appear in the eLink for Windows or eCharts for Windows log:
|
[CDA Client]2024-12-29 14:30:53:92066763920ERROR: CDA returned error [-1]:[Check error log] for rq [Get state]
[CDA Client]2024-12-29 14:30:53:92066763920ERROR: Failed to validate CDA Server. [GetState rc=1, desc=] [CDA Client]2024-12-29 14:30:53:93566763920INFO: CDAMsgComm Shutdown - complete [Jeppesen e-Link for Windows]2015-12-29 14:30:53:93566763920INFO: Unable to contact CDA.If you know you're connected to your network you may go to the "CDA" tab under Tools/Options to browse for the CDA server.Or contact your network administrator for help. [Jeppesen e-Link for Windows]2015-12-29 14:31:01:08666763920ERROR: Failed to start CDA 1 |
In this case, restarting the CDA will usually resolve the problem. To prevent this from occurring again, update the CDA to version 4.0.0.188.
If the CDA is not running or the client is unable to contact the CDA server on port 8812, the following will appear in the log:
| [CDA Client]2024-12-29 15:18:36:26637165776ERROR: Failed to connect to [SERVER IP ADDRESS]:8812, err=10061, msg=Connection refused, rc=Connect failed [CDA Client]2024-12-29 15:18:36:26837165776ERROR: Failed to connect to [SERVER NAME]:8812 [CDA Client]2024-12-29 15:18:36:26937165776ERROR: Failed to connect to cda.err=-1 [CDA Client]2024-12-29 15:18:36:27037165776ERROR: Failed to validate CDA Server. [GetState rc=6, desc=Failed to connect to CDA service] |
Test the connection to the CDA Server using Windows PowerShell (Type Powershell in the Windows search field) and the following commands. Replace [SERVER NAME] with the server name the CDA service is running on.
Test-NetConnection -ComputerName [SERVER NAME] -Port 139 Test-NetConnection -ComputerName [SERVER NAME] -Port 8812
Example of a successful connection test:
Example of an unsuccessful connection test on port 8812:
In this case, it may be necessary to add a firewall rule on the CDA Server to allow inbound traffic on TCP port 8812, as shown in the following example. However, you may need to adjust the settings of the rule according to your network security requirements, deviating from the settings in the example shown below.